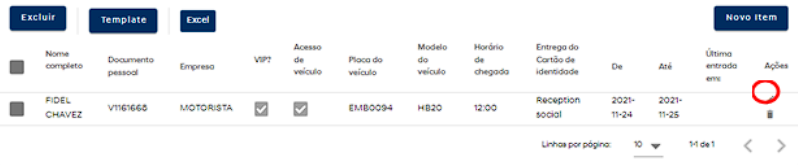Segurança
Clicar em Serviços e depois em Segurança
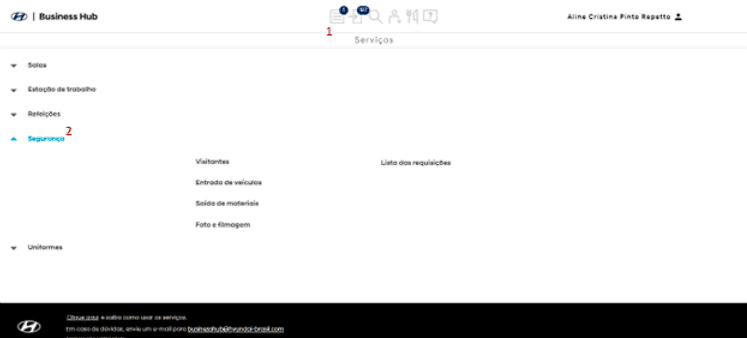
Requisitar Entrada de Visitantes
Acessar o menu Visitantes.
a) Na tela de solicitação, escolha o propósito da visita.
b) Clique em Novo Item para adicionar visitantes e realize o preenchimento dos campos solicitados.
c) Caso sejam muitos visitantes a serem cadastrados, é possível baixar o arquivo–padrão para preenchimento e depois efetuar o carregamento das informações de forma única. Para baixar o arquivo–padrão, clique em Template.
O arquivo possui a primeira linha preenchida como exemplo que deve ser substituída pelos dados corretos.
Full_Name – Nome completo do visitante.
Personal_Doc – Número de identidade do visitante.
Company – Empresa em que o visitante trabalha.
Is_Vip – Preencher com 0 se não for visitante VIP e com 1 se for visitante VIP.
Vehicle_Access – Preencher somente se a coluna Is_Vip for 1 (VIP). Preencher com 0 para visitante sem acesso com veículo e 1 para visitante com acesso de veículos.
Vehicle_Plate – Preencher somente se a coluna Is_Vip for 1 (VIP). Preencher com a placa de veículo que irá acessar à HMB.
Arrival_Forecast – Preencher somente se a coluna Is_Vip for 1 (VIP). Preencher com o horário de previsão de chegada. Preencher o campo como texto, utilizando o apóstrofo antes do horário.
From – Data de início da liberação. Preencher o campo como texto, utilizando o apóstrofo antes da data e respeitando o padrão aaaa-mm-dd.
To – Data de fim da liberação. Preencher o campo como texto, utilizando o apóstrofo antes da data e respeitando o padrão aaaa-mm-dd.
Card_delivery_place_id – Preencher somente se a coluna Is_Vip for 1 (VIP). São os locais disponíveis para entrega do crachá aos visitantes. Os números a serem utilizados deverão ser consultados com o time de segurança patrimonial.
d) Para carregar a planilha de Excel preenchida com todos os visitantes, clique em Excel, localize o arquivo (que deve estar sem o document security) e depois clique em Abrir.
e) Observações: campo para preenchimento de informações diversas.
Após todos os dados preenchidos, clique em Salvar & Requisitar. Caso deseje apenas salvar o arquivo para enviar para aprovação ou liberação posteriormente, clique em Rascunho.
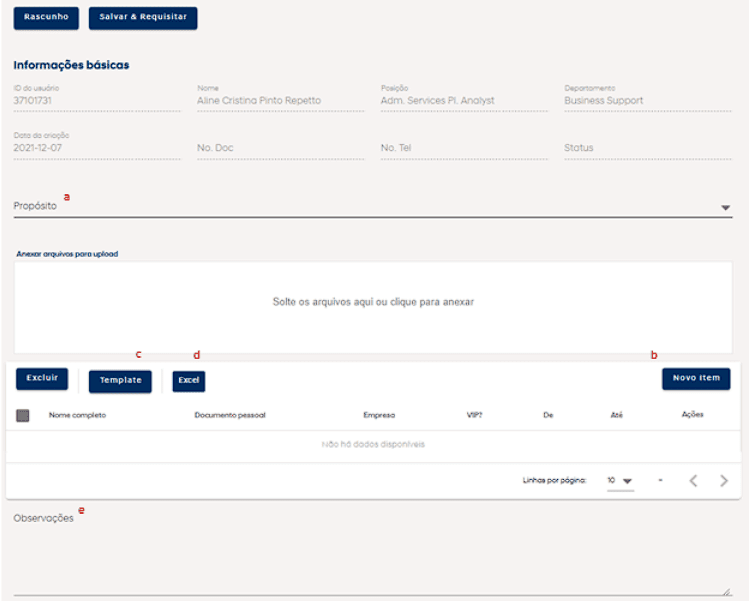

Requisitar Entrada de Veículos
Acessar o menu Entrada de Veículos.
a) Na tela de solicitação, escolha o propósito.
b) Escolha por qual portaria o veículo irá acessar à HMB.
c) Escolha qual área o veículo irá estacionar.
d) Digite o nome da empresa que irá acessar à HMB com o veículo.
e) Clique em Novo Item para adicionar os veículos e realize o preenchimento dos campos solicitados.
f) Caso sejam muitos veículos a serem cadastrados, é possível baixar o arquivo–padrão para preenchimento e depois efetuar o carregamento das informações de forma única. Para baixar o arquivo–padrão, clique em Template.
O arquivo possui algumas linhas preenchidas como exemplo que devem ser substituídas pelos dados corretos.
Start – Data de início da liberação. Preencher o campo como texto, utilizando o apóstrofo antes da data e respeitando o padrão aaaa-mm-dd.
End – Data de fim da liberação. Preencher o campo como texto, utilizando o apóstrofo antes da data e respeitando o padrão aaaa-mm-dd.
Color – Cor do veículo.
Plate – Placa do veículo.
Driver Name – Nome completo do motorista.
g) Para carregar a planilha de Excel preenchida com todos os visitantes, clique em Excel, localize o arquivo (que deve estar sem o document security) e depois clique em Abrir.
h) Observações: campo para preenchimento de informações diversas.
Após todos os dados preenchidos, clique em Salvar & Requisitar. Caso deseje apenas salvar o arquivo para enviar para aprovação ou liberação posteriormente, clique em Rascunho.
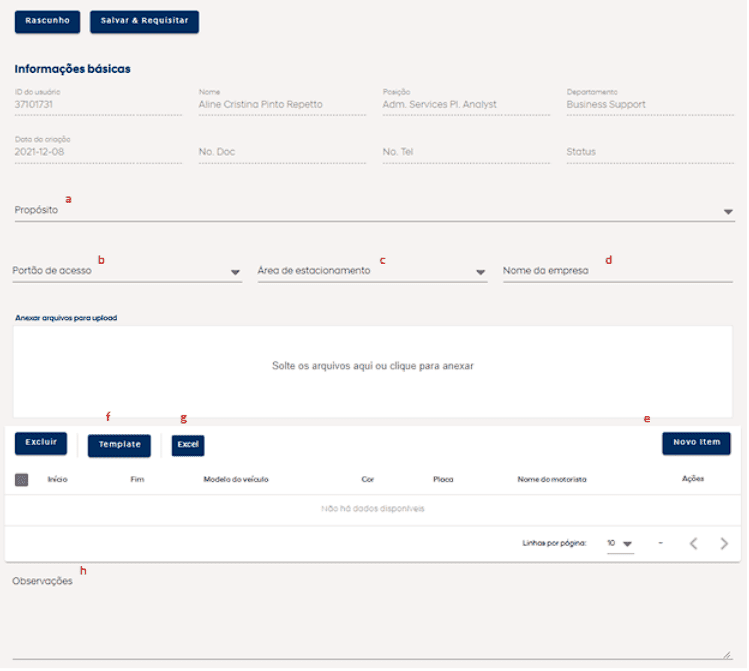

Requisitar Saída de Materiais
a) Na tela de solicitação, escolha o propósito.
b) Clique em Novo Item para adicionar os materiais e realize o preenchimento dos campos solicitados.
c) Caso sejam muitos materiais a serem cadastrados, é possível baixar o arquivo–padrão para preenchimento e depois efetuar o carregamento das informações de forma única. Para baixar o arquivo–padrão, clique em Template.
O arquivo possui algumas linhas preenchidas como exemplo que devem ser substituídas pelos dados corretos.
Carrier_Name – Nome da pessoa que irá sair com o material.
Carrier_Company – Nome da empresa de quem irá sair com o material.
Brand – Marca do material.
Description – Descrição do material.
Quantity – Quantidade.
Leave Day – Data em que a pessoa irá sair com o material. Preencher o campo como texto, utilizando o apóstrofo antes da data e respeitando o padrão aaaa-mm-dd.
d) Para carregar a planilha de Excel preenchida com todos os visitantes, clique em Excel, localize o arquivo (que deve estar sem o document security) e depois clique em Abrir.
e) Observações: campo para preenchimento de informações diversas.
Após todos os dados preenchidos, clique em Salvar & Requisitar. Caso deseje apenas salvar o arquivo para enviar para aprovação ou liberação posteriormente, clique em Rascunho.
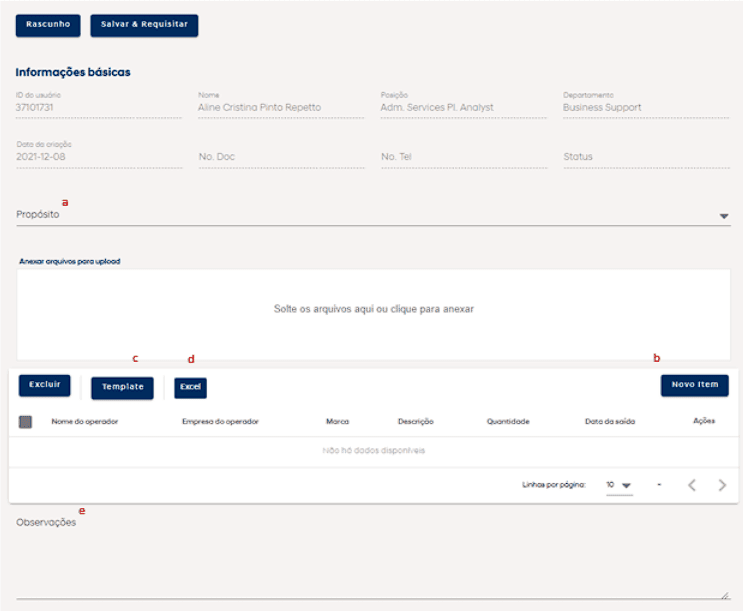

Requisitar Permissão Foto e Filmagem
Acessar o menu Foto e Filmagem.
a) Na tela de solicitação, escolha o propósito.
b) Escolha a área que será fotografada e/ou filmada.
c) Escolha se a imagem será usada internamente ou externamente.
d) Clique em Novo Item para adicionar os dados de quem irá fotografar e/ou filmar e realize o preenchimento dos campos solicitados.
e) Caso sejam muitos cadastrados, é possível baixar o arquivo–padrão para preenchimento e depois efetuar o carregamento das informações de forma única. Para baixar o arquivo–padrão, clique em Template.
O arquivo possui algumas linhas preenchidas como exemplo que devem ser substituídas pelos dados corretos.
Company – Nome da empresa que fará os registros fotográficos/filmagens.
Photographer – Nome da pessoa que fará os registros fotográficos/filmagens.
Brand – Marca do equipamento que será utilizado.
Model – Modelo do equipamento que será utilizado.
Serial – Nº de série do equipamento que será utilizado.
Start_day – Data de início dos registros. Preencher o campo como texto, utilizando o apóstrofo antes da data e respeitando o padrão aaaa-mm-dd.
Start_time – Horário de início dos registros.
End_day – Data de fim dos registros. Preencher o campo como texto, utilizando o apóstrofo antes da data e respeitando o padrão aaaa-mm-dd.
End_time – Horário de fim dos registros
f) Para carregar a planilha de Excel preenchida com todos os visitantes, clique em Excel, localize o arquivo (que deve estar sem o document security) e depois clique em Abrir.
g) Observações: campo para preenchimento de informações diversas.
Após todos os dados preenchidos, clique em Salvar & Requisitar. Caso deseje apenas salvar o arquivo para enviar para aprovação ou liberação posteriormente, clique em Rascunho.
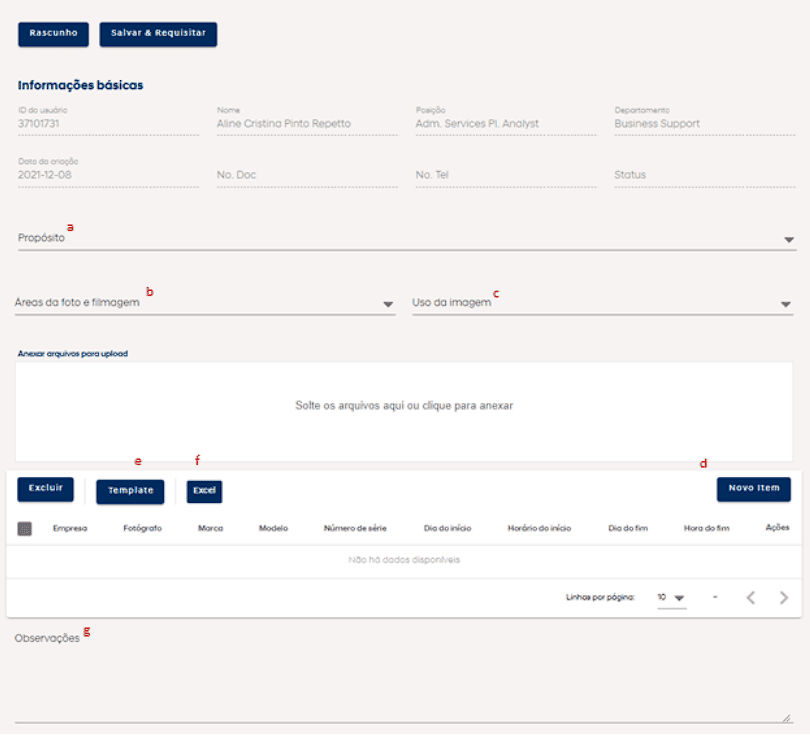

Cancelar Requisições
O usuário deverá acessar o menu Lista das Requisições, escolher o escopo desejado (visitantes, entrada de veículos, etc.) e clicar em Pesquisar.
Clicar na requisição que deseja cancelar para que ela seja aberta e clicar no botão Cancelar Requisição.
Excluir Requisições
Somente podem ser excluídas requisições em status SAVE. Para isso, o usuário deverá acessar o menu Lista das Requisições, clicar na requisição que deseja excluir para que ela seja aberta e depois clicar em Excluir.
Consultar Aprovador
Caso deseje consultar o aprovador da requisição, o usuário deverá abrir a requisição através do menu Lista das Requisições.
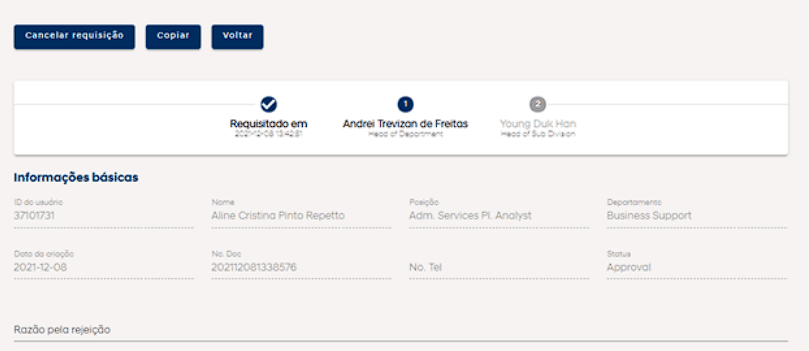
Copiar Requisição
O solicitante poderá copiar uma requisição já feita. Para isso, o usuário deverá acessar o menu Lista das Requisições, clicar na requisição que deseja copiar para que ela seja aberta e depois clicar em Copiar. Uma nova requisição será aberta com as mesmas informações da requisição anterior.
Para alterar a data das liberações, clique no lápis na última coluna da linha.